Informatik-Account
Falls du bei der Rechnerbenutzungseinheit (OERB) in Präsenz dabei sein wirst, kannst du diese Seite ignorieren! Es ist für dich einfacher, wenn wir die Schritte zusammen während der OE-Woche machen.
Dein Informatik-Account (oder iRZ-Account, für Informatik-Rechenzentrum) wird unter anderem für die Rechner am Informatik benötigt. Du bekommst dort privaten Storage für alles, was mit Uni zu tun hat, z.B. deine Lösungen für die Informatik-Übungen. Du kannst auf deinen Informatik-Account zugreifen, indem du entweder die dortigen Rechner benutzt, oder indem du dich von zu Hause per Internet mit dem Informatik-Rechenzentrum verbindest.
Solltest du mit der technischen Infrastruktur auf Probleme stoßen, kannst du beim iRZ um Hilfe fragen, mehr Infos unter www.inf.uni-hamburg.de/inst/irz.html.
Vorbereitung
Nimm nun noch einmal den Passwort-Info-Zettel zur Hand. Darauf findest du sowohl deine Informatik-Kennung als auch dein vorläufiges Passwort, welches du gleich brauchen wirst. Sobald du dich angemeldet hast, musst du auf jeden Fall dein Passwort ändern, (siehe unten).
Zugriff über die Pool-Rechner am Informatikum
Dieser Punkt ist für dich relevant, wenn du einen physischen Zugang zu den Rechnern am Informatikum hast. Spring andernfalls zu Zugriff per SSH.
Die Pool-Rechner am Informatikum haben üblicherweise sowohl Windows als auch Debian Linux installiert, was du dann direkt beim Anschalten der Rechner auswählen kannst. Danach kannst du dich einfach mit den Benutzerdaten von dem Passwort-Infozettel anmelden.
Sobald du angemeldet bist, öffne bitte ein Konsolenfenster. Das funktioniert am besten, indem du im Anwendungsmenü nach "Terminal" suchst.
Zugriff per SSH
Alternativ kannst auf deinen Informatik-Account auch von zu Hause aus zugreifen.
Wir werden uns nun beim Informatikum via SSH einloggen. SSH ist ein Protokoll, mit dem du dich über das Internet bei entfernten Rechnern einloggen kannst, welche meistens mit Linux laufen. Einen detaillierter Artikel über die SSH-Infrastruktur der Uni findest du im mafiasi-Wiki unter mafiasi.de/SSH.
In den folgenden Absätzen geben wir dir eine kurze Einführung, wie du dich per SSH mit dem Informatikum verbinden kannst.
Installation / Einrichtung
Windows
Zur Nutzung von OpenSSH unter Windows stellt Microsoft eine Anleitung zur Verfügung.
Sobald OpenSSH läuft kannst du unter Anmelden fortfahren.
Linux, MacOS und andere Unixoide
Wenn du ein unixoides System verwendest, sollte es mit vorinstalliertem SSH kommen. Du kannst einfach ein Terminal öffnen und fortfahren. Fahre fort mit Anmelden.
Anmelden
Sobald du eine Konsole geöffnet hast, die das ssh-Kommando unterstützt,
führe Folgendes aus:
ssh 5nachnam@rzssh1.informatik.uni-hamburg.de
Trag natürlich statt 5nachnam deine Informatik-Kennung ein.
Wenn du gefragt wirst, ob du dem Server-Fingerprint vertrauen willst, kannst du abgleichen, dass er so aussieht:
SHA256:mMfqLOIIj4spGkmKC3gvYpXqRI3/K8waCYGBqXGfZGk
Danach musst du yes eintippen (nicht einfach nur y).
Wenn du nun nach deinem Passwort gefragt wirst, wird keine Visualisierung zu sehen sein, während du tippst. Das ist eine Sicherheitsvorkehrung, die die Länge deines Passwortes vor Menschen, die dich eventuell beobachten können, zu verstecken. Du musst einfach darauf vertrauen, dass die Buchstaben tatsächlich eingegeben werden und am Ende Enter drücken. Falls du dich vertippst, musst du halt ein paar mal Backspace drücken.
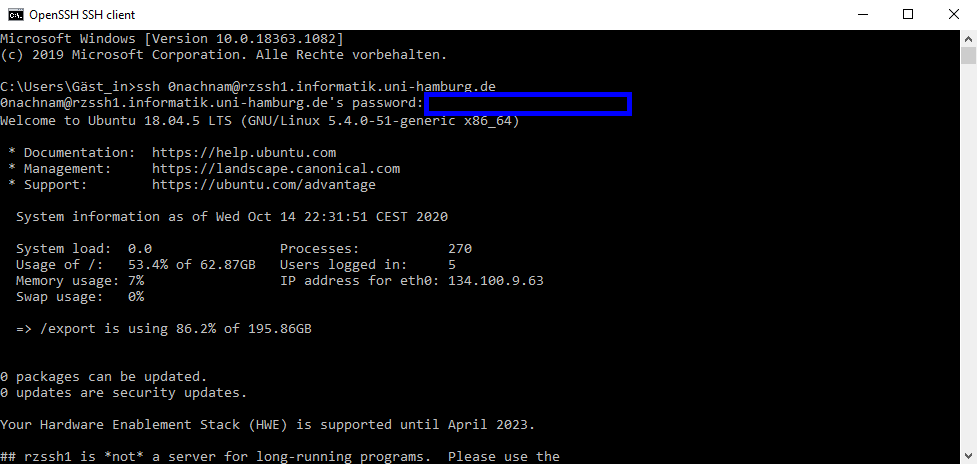
Abb. 6: An der Stelle des blauen Rahmens musst du dein Passwort eintragen. Es ist nicht zu sehen.
Passwort ändern
Du solltest nun beim Informatikum eingeloggt sein und eine komplette Linux-Shell zu deiner Vefügung haben. Es ist eine gute Idee, irgendwann einmal zu lernen, wie man sie richtig benutzt. Du wirst wohl unausweichlich irgendwann während deines Studiums oder auch deines Arbeitslebens damit arbeiten können müssen. Linux ist unter Informatik-Studierenden extrem beliebt und viele Studis am Informatikum sind sehr bereit, dir damit zu helfen.
Jetzt geht es aber erst einmal darum, dein Passwort zu ändern.
Bevor du dein Passwort änderst, noch ein letzter Rat: Es ist eine gute Idee, in einem Editor-Fenster auszuprobieren, ob das Tastaturlayout wirklich das Erwartete ist (insb. für Sonderzeichen etc.).
Um dein Passwort zu ändern, tippe passwd ein und führe den Befehl mit ENTER aus.
Du wirst zunächst nach deinem aktuellen (vorläufigen) Passwort gefragt und musst danach (zweimal)
dein neues Wunsch-Passwort eingeben.
Genau wie bei der Anmeldung per SSH wirst du dein Passwort beim Tippen nicht sehen können!
Dein neues Passwort muss mindestens 8 Zeichen lang sein.
Sobald das alles geklappt hat, kannst du die (SSH-)Session schließen.
Du kannst dies über den Befehl exit tun (oder einfach direkt das Terminal Fenster schließen).
Den Passwort-Info-Zettel zurückschicken
Jetzt benötigst du noch ein letztes Mal den Passwort-Info-Zettel. Bitte sende ihn ausgefüllt und unterschrieben zurück an den Absender, indem du auf die Mail antwortest.
Da du dein Passwort gerade geändert hast, ist es gefahrlos, den Zettel unverschlüsselt mit deinem vorläufigen Passwort im Klartext zurückzuschicken.